It has been one of the most popular pieces of project management software for years. You’ve chosen Microsoft Project (MSP) for your Team, likely because your Team is already used to the numerous other Microsoft products (i.e. Word, Excel, Powerpoint, etc.).
MSP is designed to assist a project manager in developing a schedule, assigning resources to tasks, tracking progress, managing the budget, and analyzing workloads. Which is exactly what a construction company needs when working on a project.
Built to help you stay organized, focused, and in charge, MSP helps your team tackle anything from small projects to large initiatives. Microsoft developed MSP as an easy to start and simple to use software that takes the “pain” out of painstaking projects. MSP allows you to work hand in hand, without being side by side.
We want to make sure your team is successful when using any project management software. That’s why we have compiled a list of four things you should know when using MSP. These are just a few tips, from our team to yours.
Change the Default Task Setting to Auto Schedule
MSP does not automatically calculate task dates, which will create schedule problems. You want your schedule to automatically update with changes in logic. It won’t unless this setting is changed to Auto Schedule.
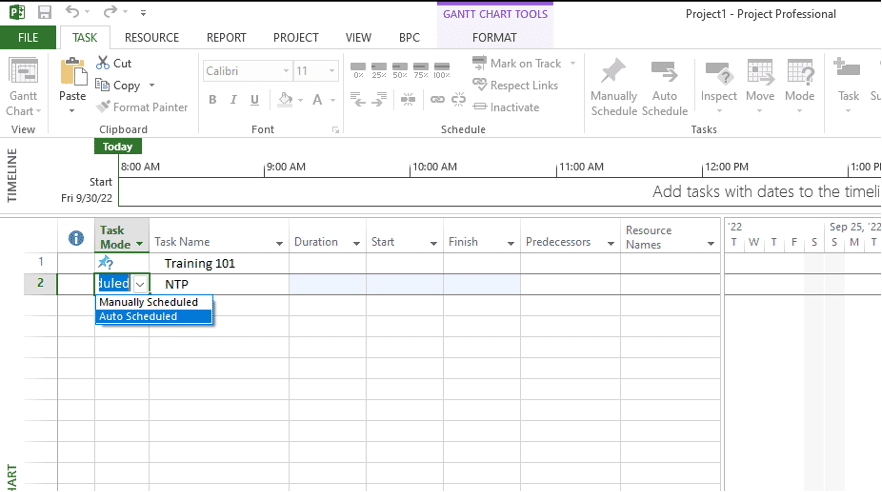
Enter Project Start Date
MSP does all date calculations off the project’s start date, therefore you will need to input this information under the Project Information Tab. It will default to today’s date otherwise, and that may not be when you need it to start. On your baseline schedule, the start date and the current date should be the same.
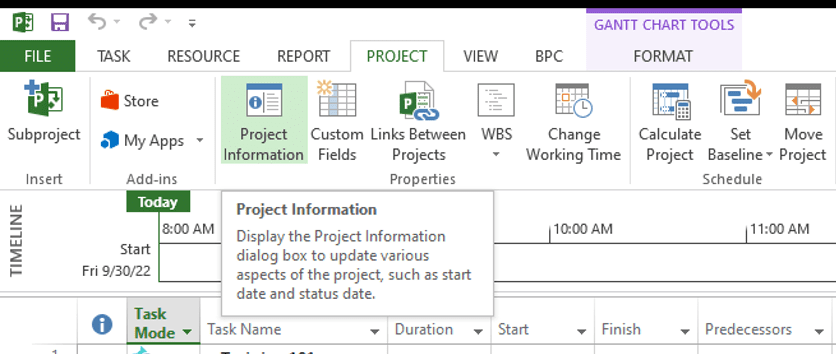
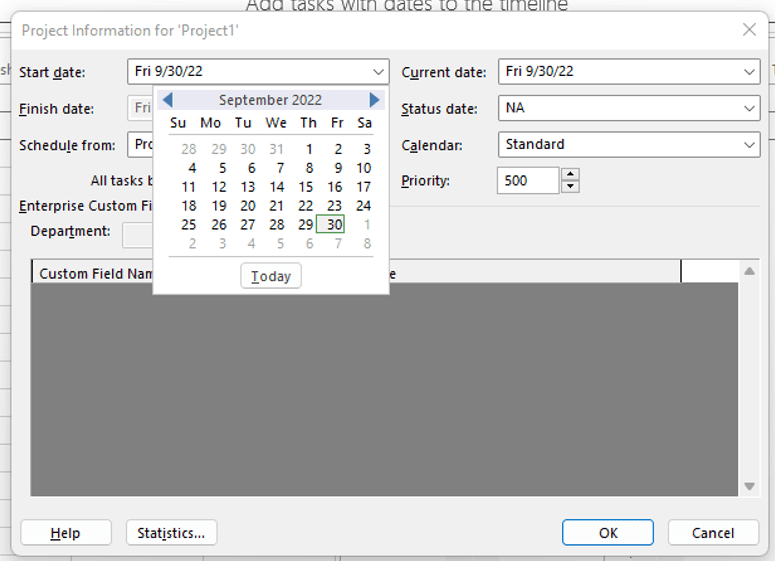
Save the Baseline
The baseline is not saved in MSP unless you “Set Baseline”. The best practice is once all activities are inputted, all logic complete, calendars assigned, and constraints assigned to the end date – then you can set your baseline.
This tells MSP to save a snapshot of your schedule prior to any progress. The reasoning behind this best practice is that once you have a snapshot of the baseline schedule, you can then compare and track the project’s progress against the original schedule.
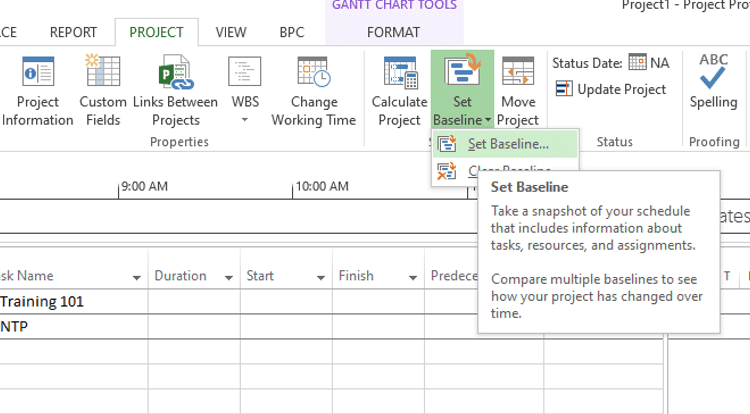
Set Constraint on Contract Completion Date (CCD)
In “Task Information”, under the “Advanced Tab”, the constraint can be set to “Finish No Later Than” and the constraint date would be the contractual completion date set in the project’s contract.
What does this do for you? If the schedule has closed logic, meaning every activity has a predecessor and successor except the first and last activity, then by adding the constraint to the end date, it will allow you to calculate float and track if your project is on schedule.
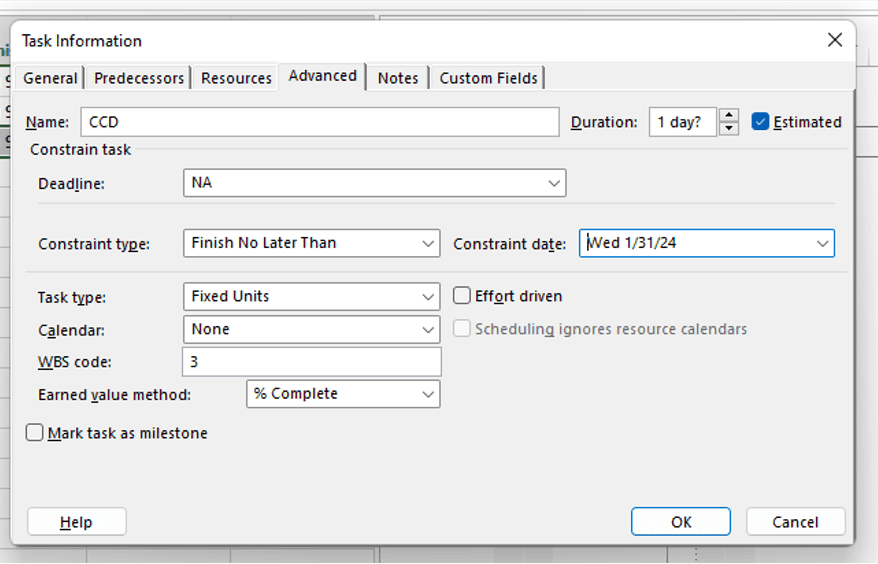
Need More?
The above are four basic tips for you when using Microsoft Project. Do you need more help? ACE has certified QA project managers, who specialize in project management software.
Contact us today to have our specialists help your Team for all of your project management needs. Let’s all be successful together!



